FAQ proCertum SmartSign
A set of frequently asked questions with answers
How to sign a document?
In order to sign a document it is necessary to:
- Run the proCertum SmartSign software.
- Click the Signing button.
- Add file you want to sign to a file list.
- Click on the Sign button.
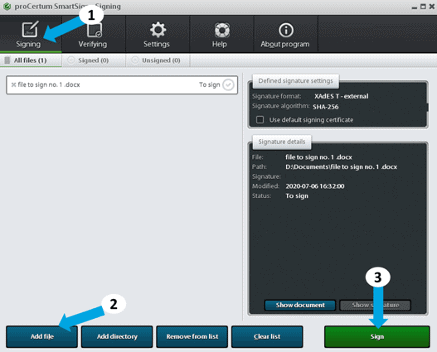
How to add a graphic symbol to a document that is signed electronically?
If the option Put graphic symbol of signature in PDF document is enabled Advanced options of signature PDF/PAdES, then you will be able to select the graphic file of the signature symbol after selecting the signing certificate, when signing PDF files.
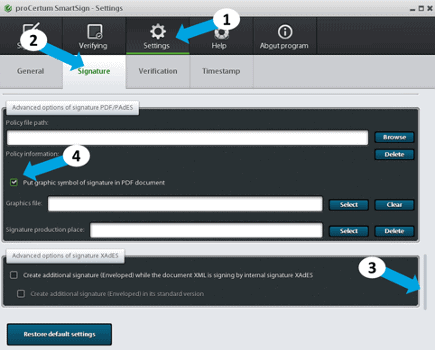
In case of serial signing of PDF files, the application enables defining a separate symbol for each signed PDF file.
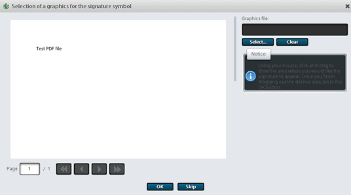
After clicking the Select button, you will be able to select a graphic file to be used as a graphic signature symbol (acceptable formats are jpg, gif and png).
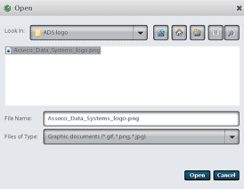
When a file is selected, the main window will be updated with the selected file. The space where the graphic symbol is to be placed on the document is marked with a pressed left mouse button. After defining this space, the symbol together with information about the signatory will appear on the document.
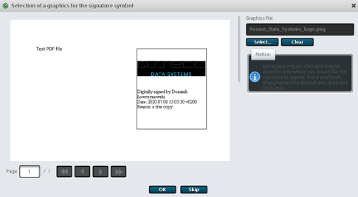
After confirming with the OK button the signature will be executed. The signature and the graphic symbol will be immediately visible when the PDF document is opened.
How to see the content of a digitally signed document?
proCertum SmartSign allows you to view the signed file immediately after it is signed. To do so, click the Show document button.
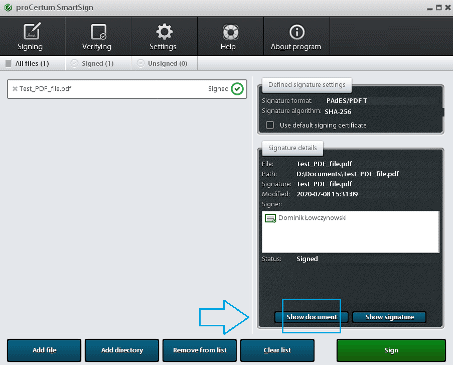
What software should be installed on a computer to sign the document with SimplySign - mobile electronic signature?
To place a signature on a computer using the SimplySign mobile electronic signature, install the virtual card software – SimplySign Desktop and the signing software – proCertum SmartSign.
Both applications can be installed using one installer, which is available for download here .
Why is 1 additional file generated when signing a document? Should I transfer this file to the recipient, so that the document is properly verified?
While making a document signature, a so-called signature file is created. This additional signature file is created for the following signature settings in proCertum SmartSign software:
- Signature format – XAdES, CAdES/ETSI,
- Type of signature – External signature
What files must be sent to the recipient for proper verification?
The recipient should receive:
- the signed document – source file,
- and the signature file additionally created by proCertum SmartSign.
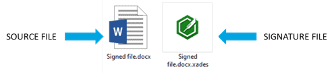
How to use time stamps in proCertum SmartSign?
To use time stamps, the proCertum SmartSign settings must be configured accordingly.
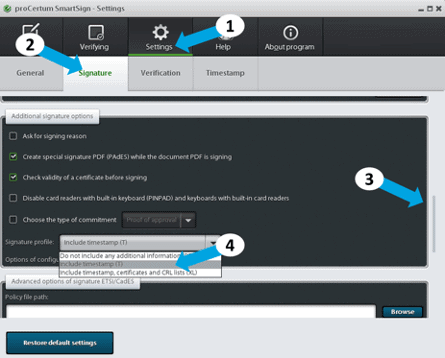
What are the language versions?
After running the proCertum SmartSign installer, the following language versions are available:
- PL – Polish,
- EN – English.
What size files can be signed?
The tests carried out in proCertum SmartSign proved that the software allows to easily sign files of the following sizes:
- CAdES (internal and external signature) and XAdES (external signature) on a 4.5 GB file,
- XAdES (internal signature) is successfully made on binary files of up to about 80 MB, and on *.xml files up to 25 MB.
How many files can be signed in proCertum SmartSign at once?
The suggested number is: 5000 files.
Additionally, it is recommended not to exceed the number of 10,000 files with a size of about 50 KB at one time when signing files.
What certificates does the application support (which companies)?
The application supports certificates of the following Polish entities:
- Certum,
- CenCert,
- KIR,
- PWPW – Sigillum.
How to declare "a true copy" in the signed document?
In proCertum SmartSign there is a possibility to add a reason for the signature – after selecting this option the application will present a window allowing to choose the reason for the signature, which will be located in the structure of the signature and presented later in the properties of the signature.
To enable the additional option called Before signing ask for the reason of signature :
- Run the proCertum SmartSign software.
- Click the Settings button and go to the Signature section.
- Go to Additional signature options and select the option Ask for signing reason .
- When signing the document, the user will be able to add the reason for signing the document:
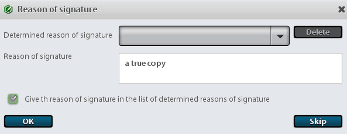
What is the difference between an internal and an external signature? Where to set these options?
The proCertum SmartSign application allows to generate two signatures:
- External – the signature file does not contain the content of the signed file, it will only contain information about the signature.
Note: please remember, that the signed document must be delivered with the signature.
- Internal – signature file contains the content of the signed document and information about the signature.
To change the signature type settings:
- Run the proCertum SmartSign software.
- Click the Settings button and go to the Signature section.
- Go to the Signature type option and select the appropriate option:
- External signature
or
- Internal signature
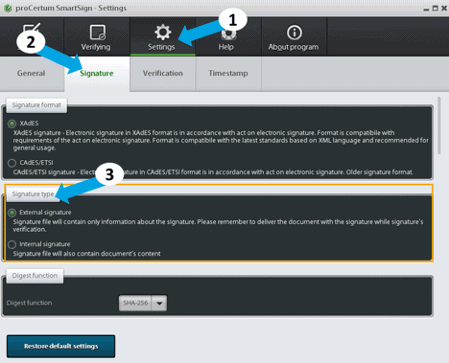
How can I set signing in the PAdES format?
To set signing documents in the PDF format you should:
- Run the proCertum SmartSign software.
- Click the Settings button to go to the Signature tab .
- Go to Additional signature options and select Create special signature PDF (PAdES) while the document PDF is signing option.
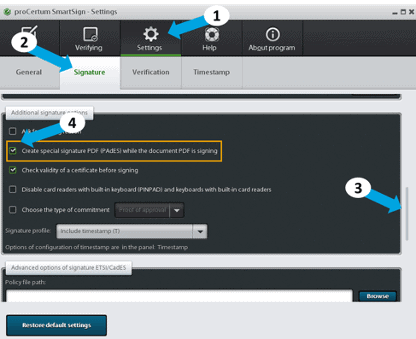
How can I check what proCertum SmartSign software version I have?
To check which software version is currently installed on the station you should:
- Run the proCertum SmartSign software.
- Click the About program button.
- Then check the number of the installed software version.
Can I sign several documents at one go?
YES > The proCertum SmartSign application enables signing several/several hundred documents at one go. The documents can be added individually in the Signing tab by clicking on the Add file button or selecting the Add directory option to add various documents at once.
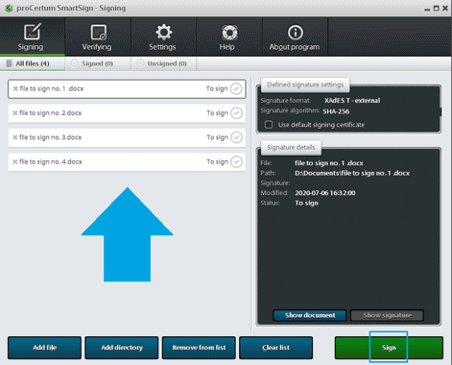
How can I check whether a signed document contains a time stamp?
To check whether a document contains a time stamp:
- Click on the signature file twice (e.g.: .xades document)
- Then go to the Signature tab and select the Unsigned attributes tab, which contains information on whether a time stamp has been used.
- Example of files containing a time stamp:
- XADES file
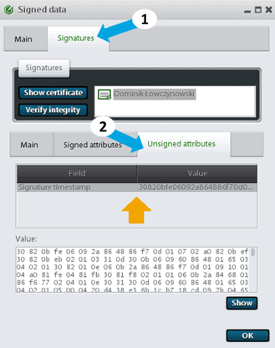
How do I know that I have used up the limit of stamps?
To check the number of time stamps still available:
- Write an e-mail to: infolinia@certum.pl
- E-mail subject The number of time stamps available
- In the content: provide the serial number of the access certificate to the time stamping service
What is an OTP code?
In order to make a signature on a computer using the SimplySign mobile electronic signature, the user needs to log in to SimplySign Desktop , which emulates the connection of a virtual card to the computer.
Enter the e-mail address assigned to the mobile electronic signature and the token (OTP code) generated on your mobile device in the SimplySign application and click OK.
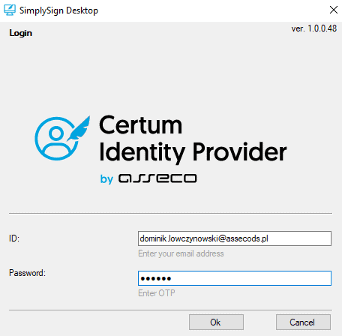
After logging in to the service you will be able to sign the document.
Note: logging in to the service is only necessary in the case of having a SimplySign mobile electronic signature.